How To Download Office Apps on the Mac (In 5 Easy Steps)
Do you need to download Microsoft Office applications on your device? Follow the steps below to get it installed!
Step 1: Go to the web portal first
Go to office.com and click “Sign In”. Go through the steps of signing in using your RLAS email and password as credentials.
Step 2: Click “Install Office” on the right-hand side of the page
On the right-hand side of the page click on “Install Office”. Then a menu will appear with the option to click on “Office 365 apps”. Click on “Office 365 Apps” to begin the download process. 
Step 3: Once the download is complete click on the file
Once the download is complete click on the downloaded file to open it and begin the installation process.

Step 4: Run the installation
Run the installation by following the steps. This will also ask for your RLAS password to complete the installation.

(Note: after installing “Microsoft AutoUpdate” will appear to scan for updates. You can click on “Update” or “Check for Updates”)
Step 5: Open the app and log in
Once you complete the installation you’ll need to find the app you need. Click on the “Launchpad” on your Dock and scroll to find the application you want.
Click on the application (once opened it will put up a privacy notice, click “done”) and log into it using your RLAS credentials (This is the entire email address and password). Once that is completed you are ready to use the application!

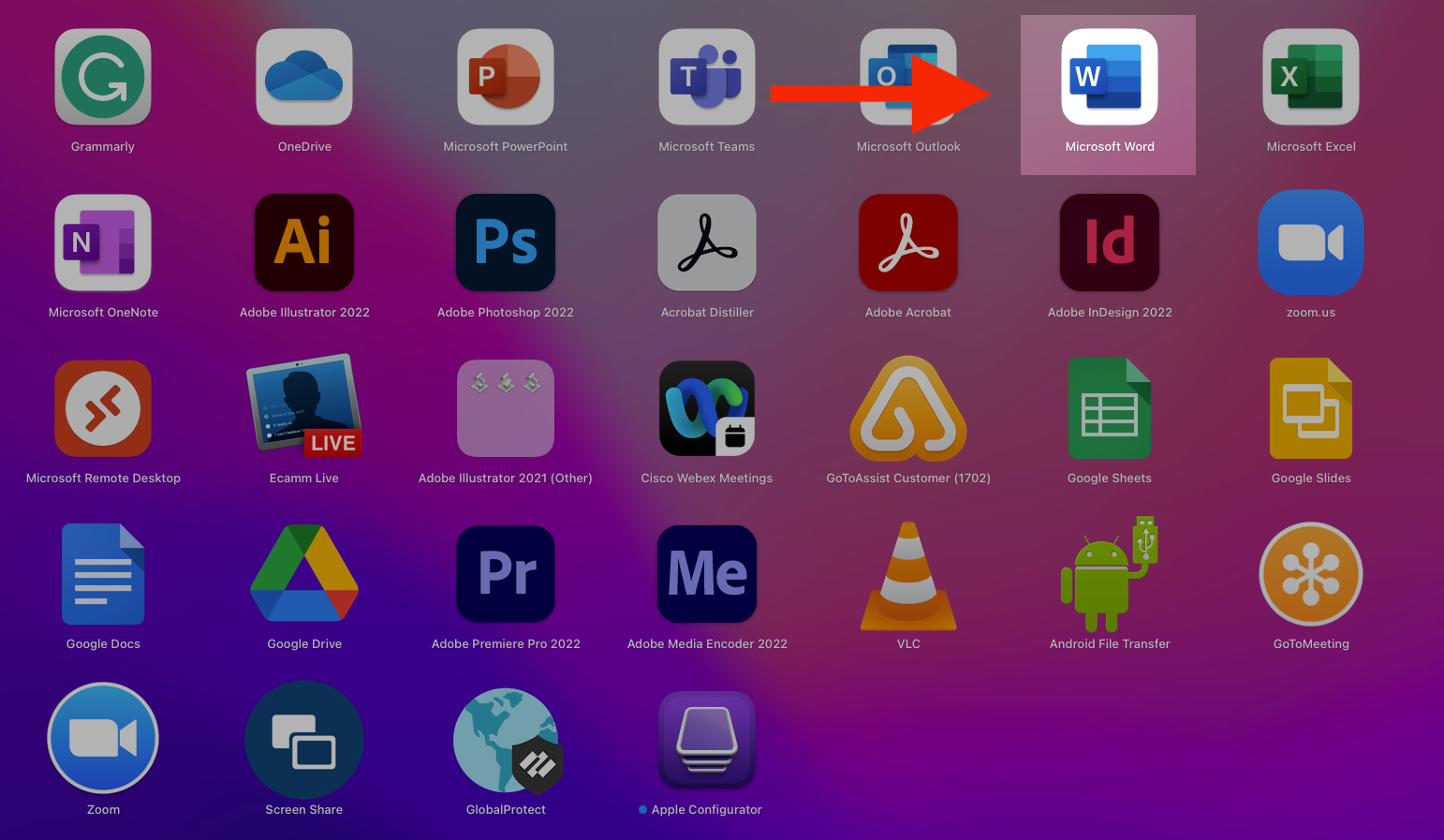


Did It Work?
If it worked, you are all set. If further assistance is required, go ahead and open a ticket. Our IT team will respond for further resolution.