Sign out of Outlook (Desktop Client)
This is the process to remove an existing Outlook Profile from a machine which will let you log in to Outlook again. This can usually solve email syncing issues such as not receiving mail in a timely manner or not being able to send email.
WARNING: This will destroy any synchronized data in the process. Outlook and the district's email server are in sync when everything is operating correctly. If you have unsent emails, these may/will be lost during this process.
In the Windows Outlook Desktop Client click on "File" in the Menu bar at the top of the window.
You should see the screen to the right. Select "Account Settings" and click on the last item called "Manage Profiles", which is highlighted in red here.
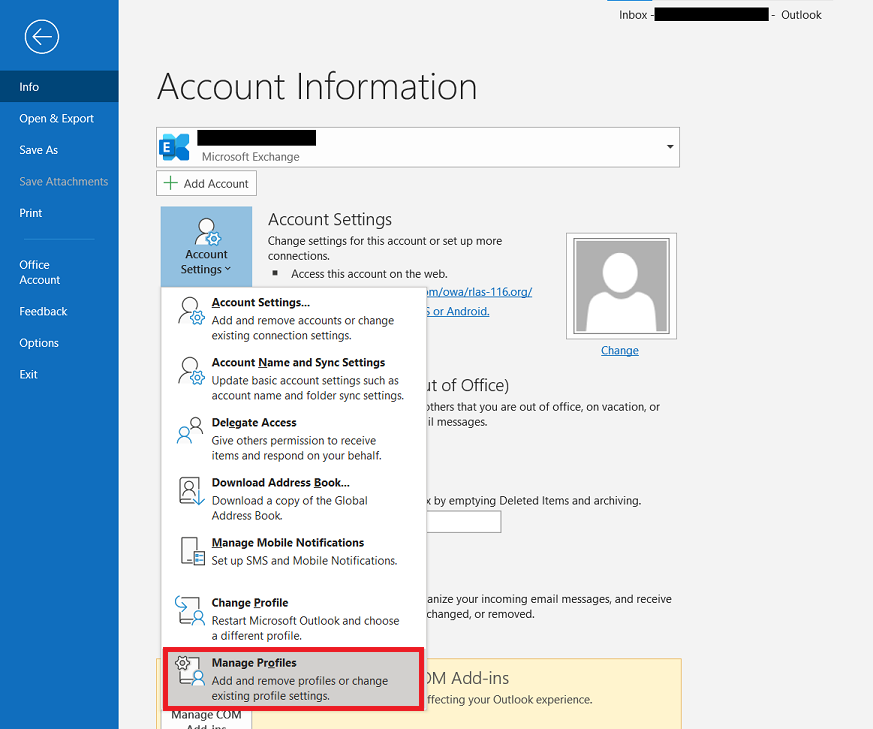 A new window called "Mail Setup - Outlook" should pop up and look like the one shown to the right.
A new window called "Mail Setup - Outlook" should pop up and look like the one shown to the right.
Click on "Show Profiles...", which is highlighted in red here.
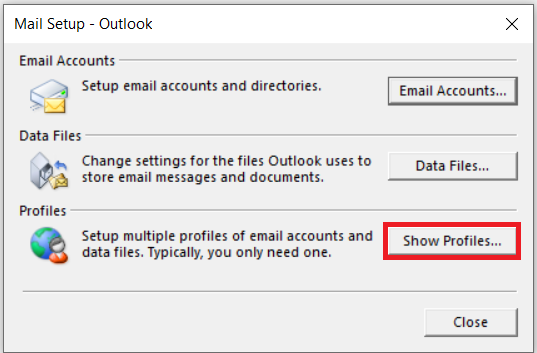 Another window called "Mail" will pop up like the one to the right.
Another window called "Mail" will pop up like the one to the right.
Click the "Remove" button, which is highlighted in red here.
 A warning will pop up.
A warning will pop up.
Click the "Yes" button, which is highlighted in red here.
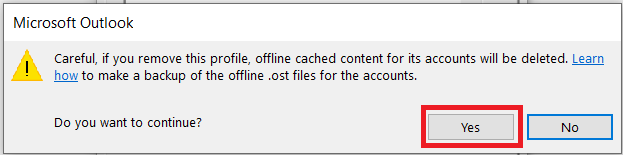 You will see the "Mail" window again. Click the "OK" button at the bottom.
You will see the "Mail" window again. Click the "OK" button at the bottom.
Close Outlook
When you start Outlook again it will ask for a new profile name. Using "Outlook" again is best. You will then log in via Outlook to the email server. You may or may not be asked to enter your password.
You may also see a web page pop up saying "Complete your Outlook setup and get the same, great experience while on the go." This is not necessary and can be closed.