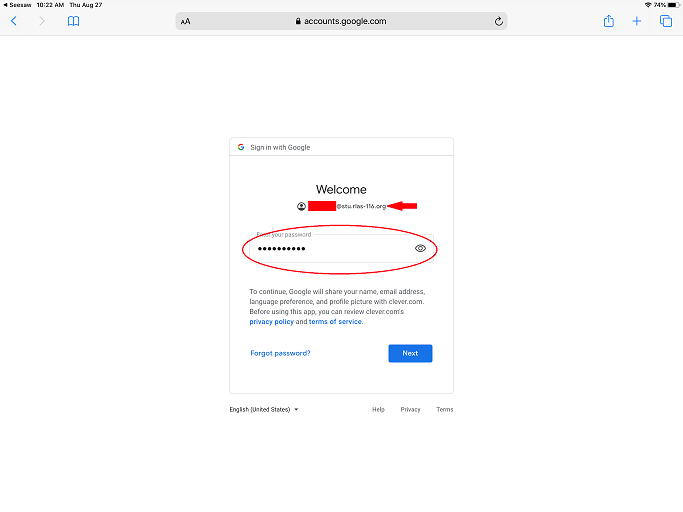Click on the Seesaw app on the iPad
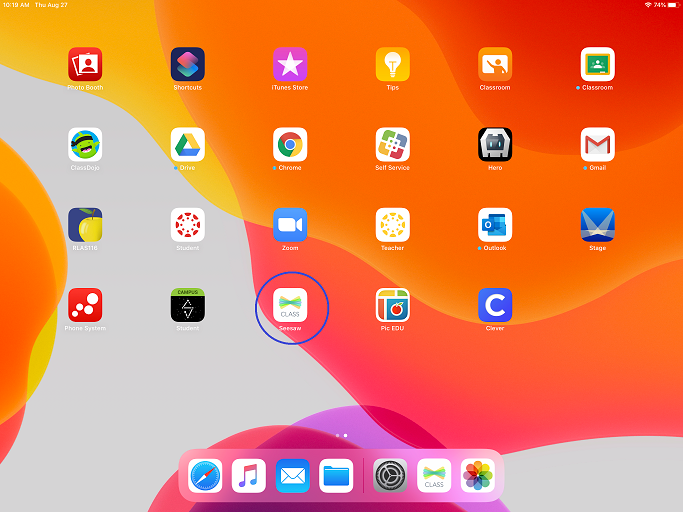
Once Seesaw opens you have a few options.
Click on “I’m a Student”
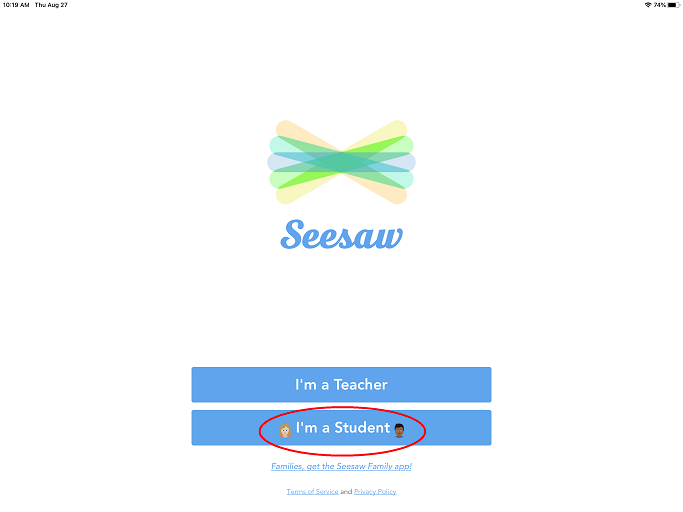
It will open a window like the one in the screenshot.
Click on “Google / Email Sign In” at the bottom.
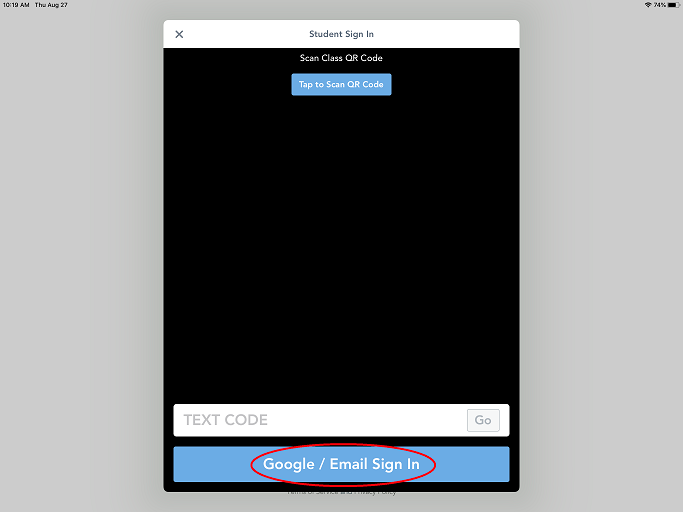
This will pop up another window.
Click on “Seesaw for Schools Clever Sign In” at the bottom of that dialog.
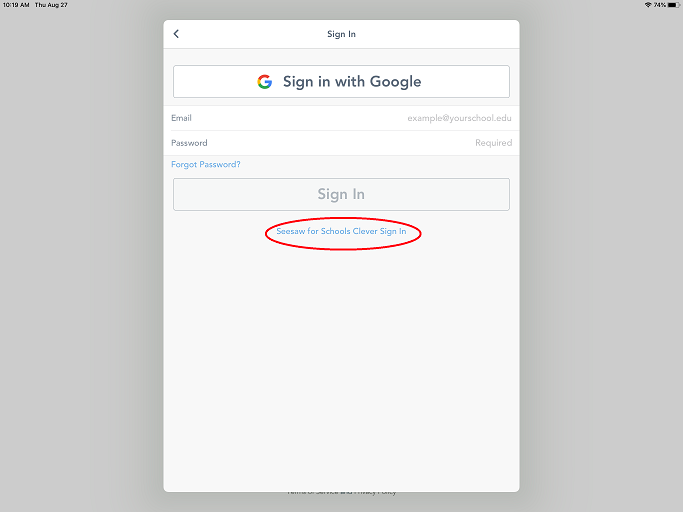
Safari, the built in web browser on iPads, will start up and bring you to the Clever login page.
Tap in the “Type school name here…” box.
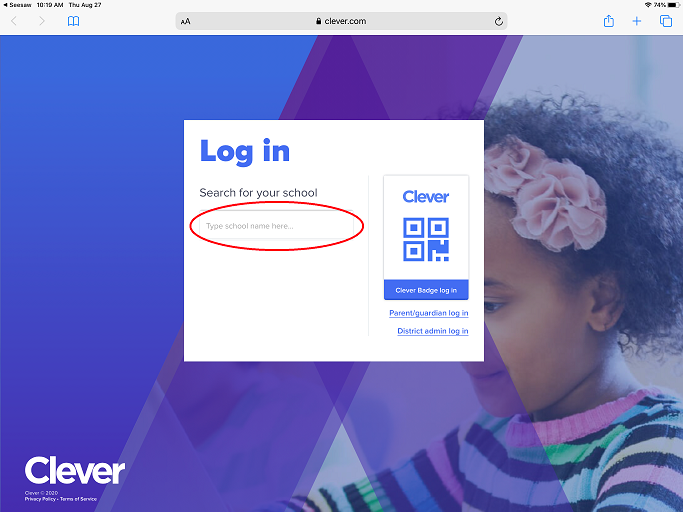
Using the keyboard, start typing the child’s school building name. (Here we are using Ellis as an example.) After a few characters you should see the school name listed directly below where you are typing. Click on the full school name.
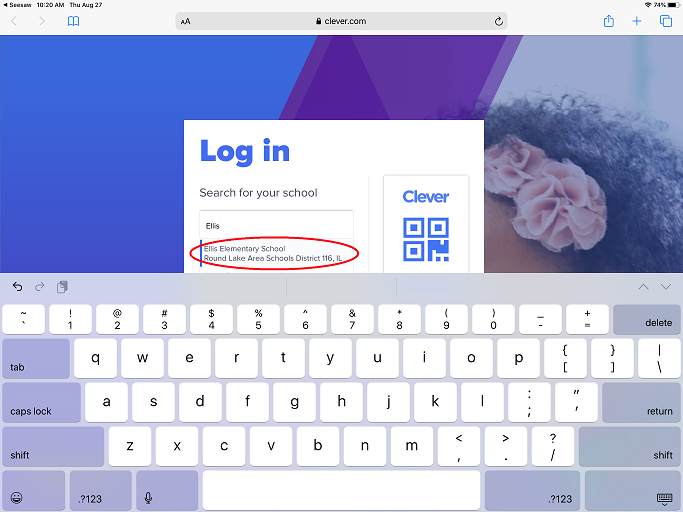
After clicking on the full name of your child's school building, the district name should appear at the top of the white box on the web page. (“Round Lake Area Schools District 116”)
Now click on the “Log in with Google” button.
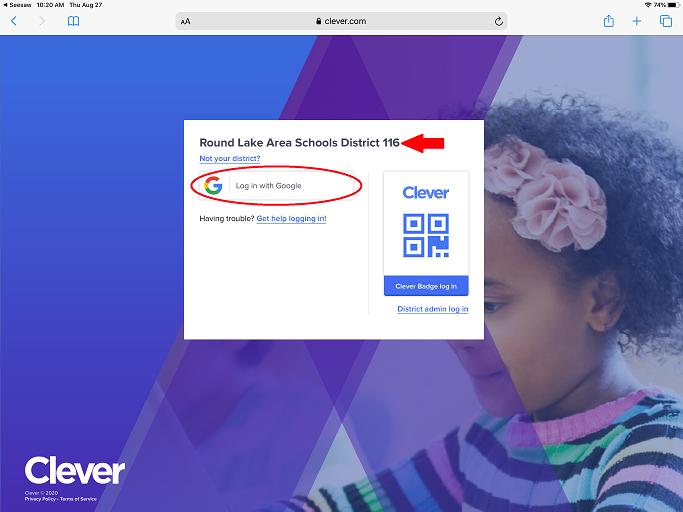
You will now be taken to a Google Sign In page.
Tap in the box labeled “Email or phone”.
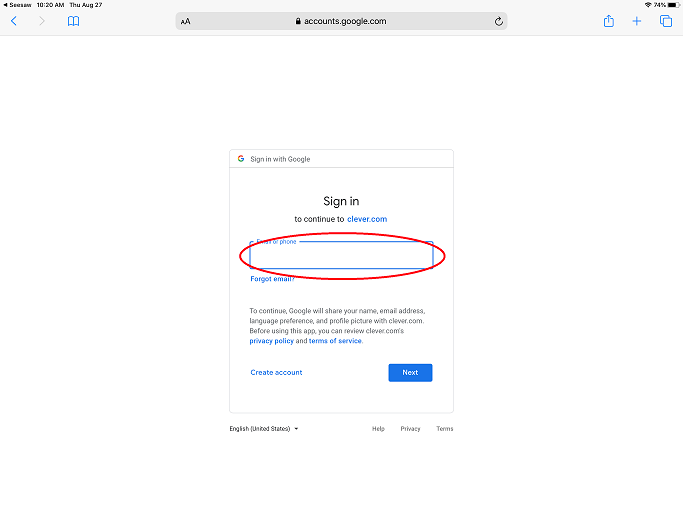
You will see that Google is trying to “Sign in to continue to clever.com” near the red arrow on the screenshot provided.
Here you will need to enter your student’s full account/email address. (All student accounts/email addresses are in the rl######@stu.rlas-116.org form. Replace the ###### with your student’s ID number.)
Click on the blue “Next” button.
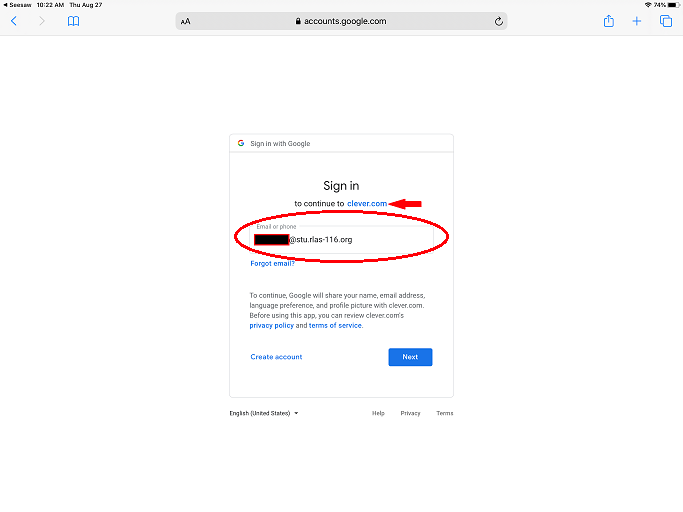
Verify that the student’s account/email address is shown correctly directly below the “Welcome” text.
Enter the student’s password in the box labeled “Enter your password”.
Click on the blue “Next” button.