Workstation readiness check error: Requires 1024x768 Screen resolution.
1. Sign into the Chromebook using any student or staff credentials.
2. Click the time, Wi-Fi, power and avatar icon box in the bottom corner. But not the notification count box.

3. Select the Settings icon.

4. Type Display in the search field.

5. Click Displays.

6. Drag the slider to the left or right. Moving it to the left decreases resolution, and dragging it to the right increases resolution.
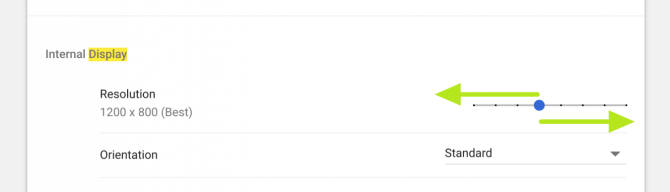
7. Set the resolution to the “Native” setting. On our Chromebooks that is 1366 x 768. That will be the second position from the left.